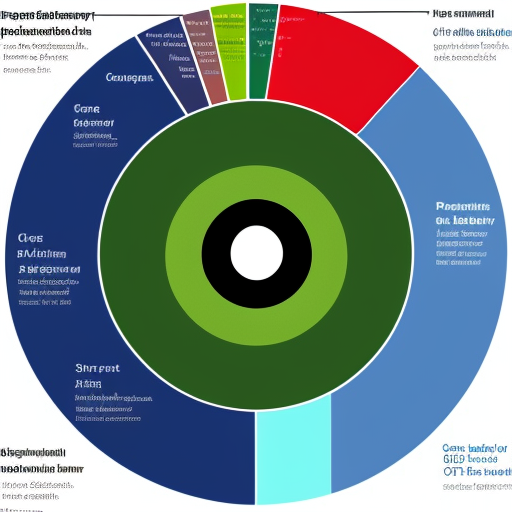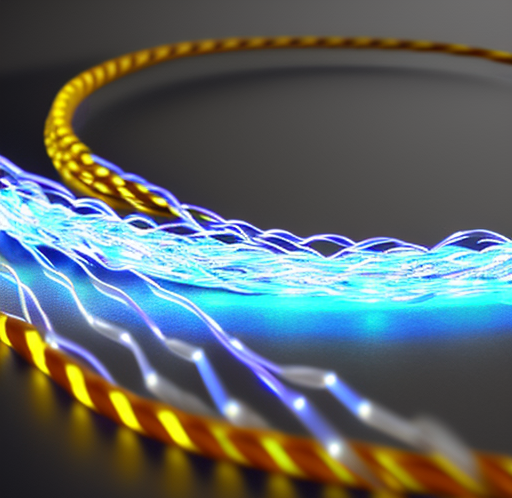What Is A Technical Consultant, And How Much Do They Make? 💰💰
If you are someone who loves technology and is great at problem-solving, then becoming a Technical Consultant might be the perfect career for you. A Technical Consultant is someone who provides technical advice and support to clients or customers, helping them solve complex problems and implement new solutions. In this blog post, we will discuss the benefits of becoming a Technical Consultant, how to get started, salaries for entry-level Technical Consultants, day-to-day work, platforms that use Technical Consultants, and next steps to get started.
Benefits of becoming a Technical Consultant
One of the main benefits of becoming a Technical Consultant is that you get to work with cutting-edge technology and help clients solve complex problems. Technical Consultants are in high demand, and this demand is only growing as more companies embrace digital transformation. As a result, you can expect to have excellent job security and opportunities for career growth. Additionally, you will have the opportunity to work with a diverse range of clients across industries, which can make the job both challenging and exciting.
How to get started for free
There are many free resources available online to help you get started as a Technical Consultant. Websites like Coursera and Udemy offer free online courses that cover a wide range of technical topics, including cybersecurity, cloud computing, and data analysis. Additionally, you can join online forums and communities to connect with other Technical Consultants and learn from their experiences.
Salaries for entry-level Technical Consultants
The salary for entry-level Technical Consultants varies depending on location, company, and experience. According to Glassdoor, the average salary for an entry-level Technical Consultant in the United States is around $65,000 to $90,000 per year. However, this can vary widely depending on factors such as your location and the specific industry you work in.
Day-to-day work
The day-to-day work of a Technical Consultant can vary depending on the company you work for and the industry you are in. However, some common tasks include:
- Meeting with clients to understand their technical needs and requirements
- Analyzing and troubleshooting technical issues
- Designing and implementing technical solutions
- Providing technical training and support to clients
- Staying up-to-date with the latest technology trends and developments
Platforms that use Technical Consultants
Many different industries and platforms use Technical Consultants, including:
- IT consulting firms
- Software companies
- Cloud computing providers
- Cybersecurity firms
- Financial services firms
- Healthcare companies
Next steps to get started
If you are interested in becoming a Technical Consultant, there are several steps you can take to get started. First, research the industry and identify the technical skills and knowledge you need to succeed. Then, take online courses and join online communities to learn more about the field. Finally, consider applying for entry-level Technical Consultant positions to gain hands-on experience and further develop your skills.
In conclusion, becoming a Technical Consultant can be a highly rewarding career path for those who enjoy technology and problem-solving. With the right skills and knowledge, you can help clients solve complex problems and implement new solutions, while also enjoying job security and opportunities for career growth. So why not take the first step towards becoming a Technical Consultant today?